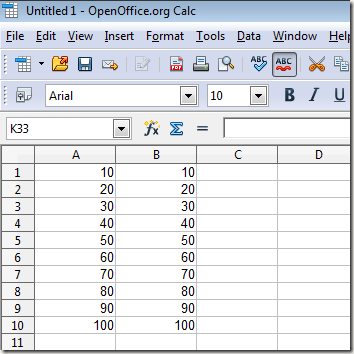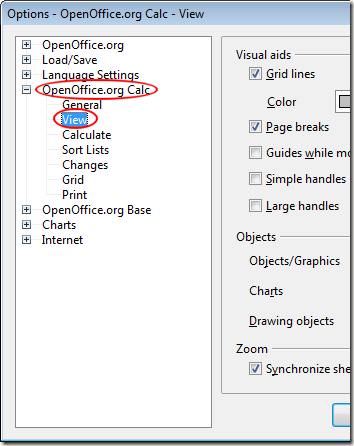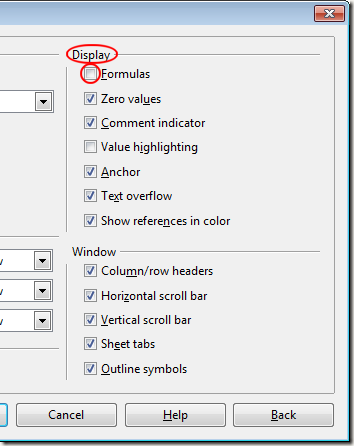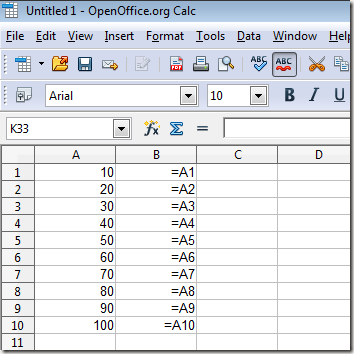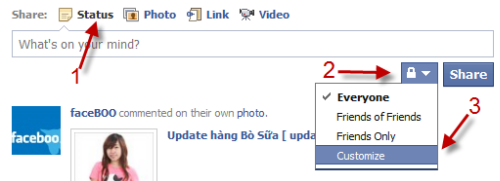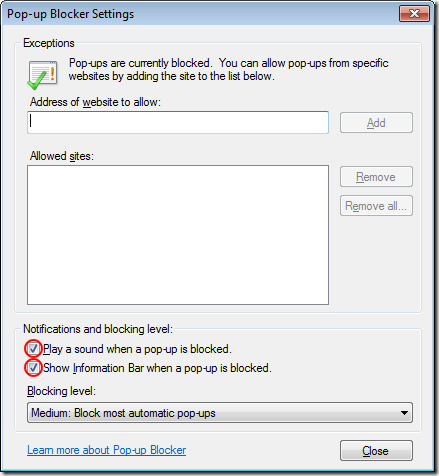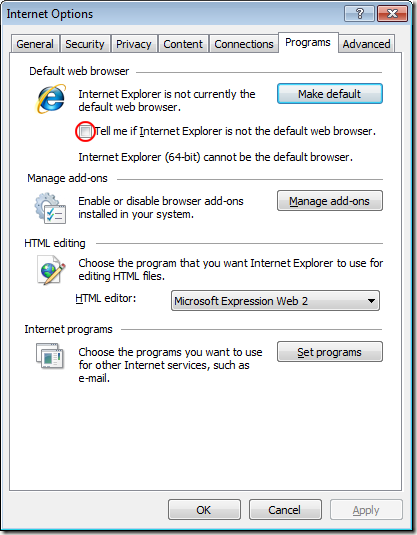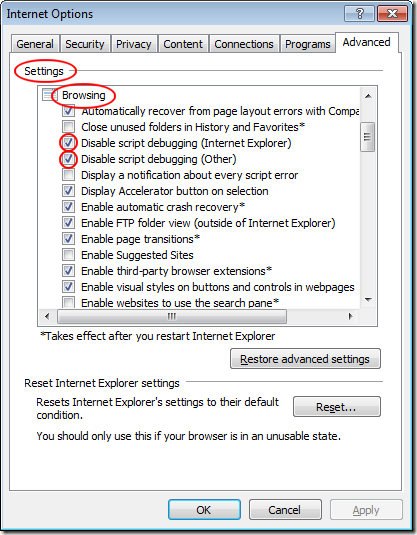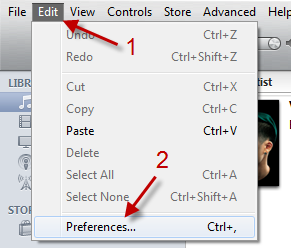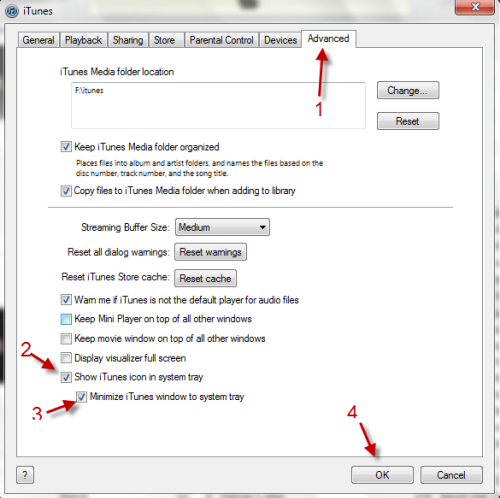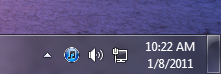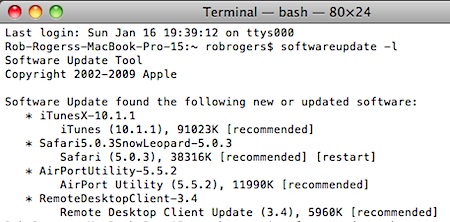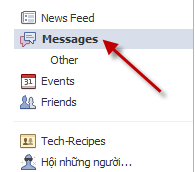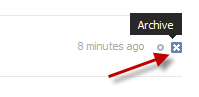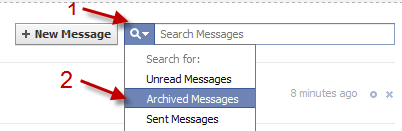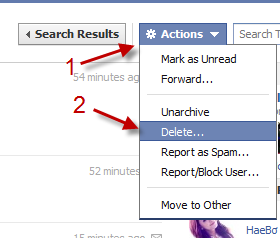By default, OpenOffice Calc shows only the results of formulas in a worksheet. To see a formula itself, you have to click on the cell and view the formula in the input line. This can be frustrating when you want to look at all of the formulas in a worksheet. Learn how to show formulas in OpenOffice Calc.
Understandably, formulas are hidden in an OpenOffice Calc spreadsheet so the results of the formulas can be seen. This makes it difficult to see at a glance whether a cell contains a formula or just some text/numbers. The only way to quickly see a formula in Calc is to click on the cell and view its contents in the input line.
Fortunately, Calc has a built in option that displays the formulas rather than the results of the formulas in the cells. Using this feature, you can simultaneously view all of the formulas in a spreadsheet without having to click on the individual cells. When finished, you can deselect the option and view the results again.
Suppose you have spreadsheet that looks like the one below. Note that the contents of columns A and B look identical. However one of the columns contains the numbers and the other contains a formula reference to those numbers. At quick glance, you can’t tell which is which.
To show the formulas in the cells, click on Tools>Options to open the Options window. In the left hand pane, click on OpenOffice.org Calc and then on View.
When you click on View, the right hand side of the window changes to show you what options are available. Locate a section of the window labeled Display. Check the option labeled Formulas and then click the OK button.
Back on the spreadsheet, notice that Calc replaces the results of the formulas with the formulas themselves. Now you can see all of the formulas at once without having to rely on clicking on each cell and looking at the input line.
There is also a shortcut method to showing all of the formulas if you don’t want to use the options method. Hold down the Ctrl key on your keyboard and press the ~ (tilde) key. This allows you to toggle back and forth between the show formulas and hide formulas views.
Although foreign to some users, some people prefer to work in show formula mode while working in large spreadsheets. This way, they are not distracted by whether each individual formula is typed in correctly and can concentrate on getting the main parts of the spreadsheet completed before worrying about the details.
Using a menu option or the Ctrl+~ shortcut, you can force OpenOffice Calc to show all formulas in a spreadsheet. This makes it far easier to troubleshoot formulas that were type in incorrectly. In addition, you can see which data in a worksheet are simply numbers/text and which are calculated from formulas.